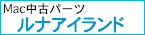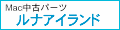WLI-PCM-L11GP MacOS9 設定編
動作確認はPowerBookG3/400MHzとPowerBookG4Titanium867MHzいずれもOS9.2.2で行ないました。
メルコのサイトには Mac OS 8 and 9 と記載されていたので、OS8以降であれば動作するかもしれません。OS9.2.2で動作の検証をしましたので、他バージョンでは、記載の内容と異なる部分があるかもしれません。あらかじめ、ご了承下さい。
WLI-PCM-L11Gも共通で使用できます。また、おそらくWLI-PCM-L11でも使えると思います。
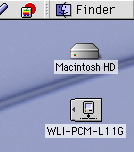 カードを挿すと、カード名「WLI-PCM-L11G」のアイコンがマウントされます。 このアイコンをダブルクリックするとTCP/IPの設定プログラムが起動します。 アップルメニュー→コントロールパネル→TCP/IPでもおなじです。 |
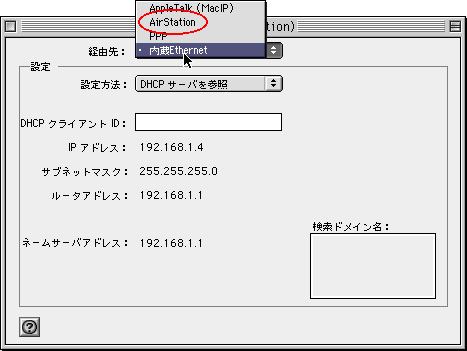 経由先をAirStationに変更します。設定方法はDHCPサーバを参照。通常はこのままになっていると思いますが...。 IP アドレス以下の数値はお使いのコンピュータによって異なりますので、気にしないで下さい。 |
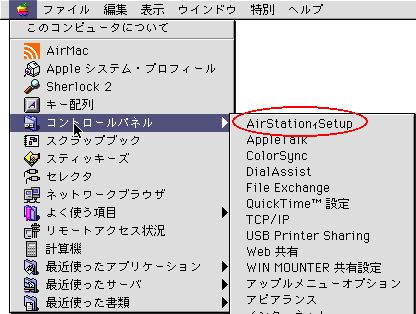 次に、コントロールパネルから AirStationィSetup を選択。 |
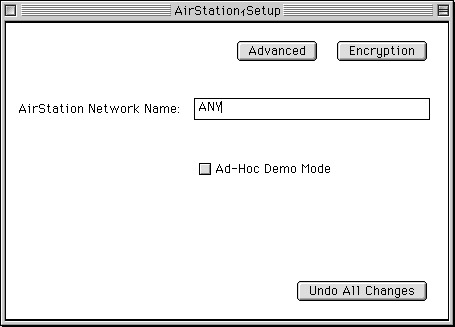 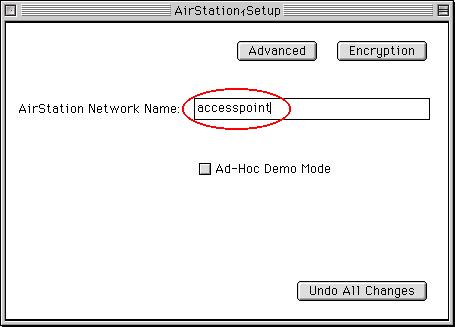 AirStationィSetup 画面が開きます。ここからが、ちょっと面倒。 AirStation Network Name: に接続したい無線LANアクセスポイントの名前を入力します。一般的には SSIDと呼ばれているものです。 最近の設定アプリケーションは接続できる無線LANアクセスポイントを自動で探してくれますが、このセットアップにはその機能がついていません。 初期値はANYですが、ANYで接続できるものはほとんどないと思いますので、SSIDを調べて入力して下さい。 ここでは例としてaccesspointとします。 |
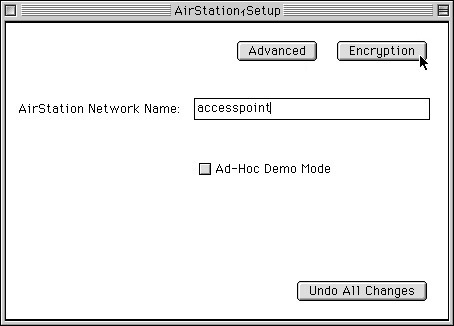 次に暗号化WEPの設定をします。WEPを使用しない場合は、この設定は必要ありません。 Encryption をクリックします。 |
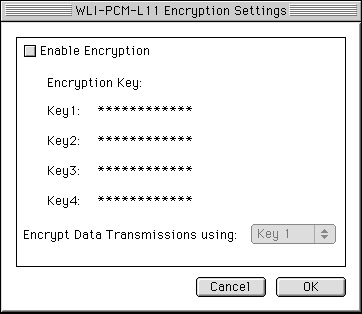 設定画面が表示されますので、Enable Encryptionの左側のボックスをクリックしてチェックを入れます。 |
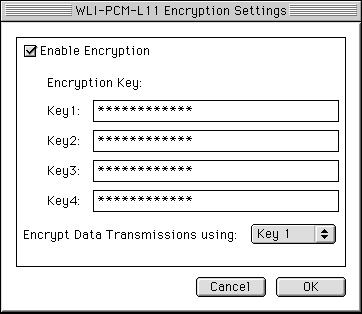 WEPキーの入力欄が表示されました。 |
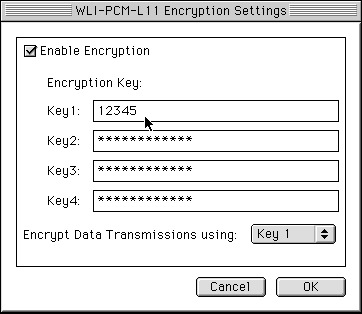 キーは4つ登録できますが、説明が面倒になるので、Key1:のみを使用することにします。 Key1:の欄にWEPキーを入力します。ここでは例として”12345”としました。これとおなじキーがアクセスポイントにも設定されていないと通信できませんのでご注意下さい。 Key1:のみ使用しますので、Encypt Data Transmissions using: は”Key 1”のままにしておきます。 これで設定は終了です。 OKをクリックすると、前の画面に戻ります。 |
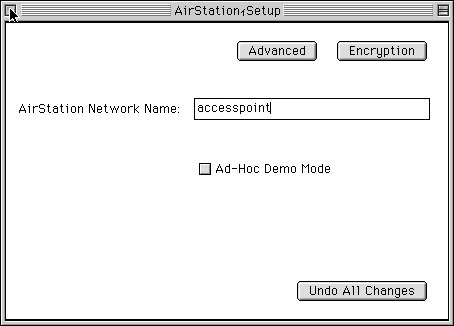 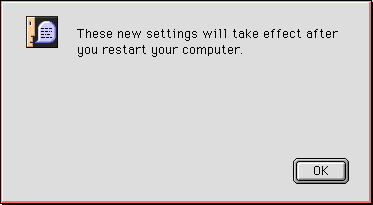 AirStationィSetupの左上の四角をクリックして設定画面を閉じます。間違えて Undo All Changes を押さないようにしましょう。 再起動後、設定が有効になります、というようなメッセージが出ますので、OKをクリックします。 Macを再起動すれば、ネットワークに接続できるようになっているはずです。 ブラウザやメールソフトなどで、インターネットに接続できるかどうか、テストしてみて下さい。 |
このページへのリンクについて
このページへのリンクはフリーです。トップページへのリンクをお勧めします。バナーを用意しましたので、ご自由にお使い下さい。
PR